Hoy en día, muchos portátiles, en especial Thinkpad, llevan un lector de huellas incorporado. Este lector de huellas puede utilizarse para reemplazar a la contraseña en aquellos casos donde se necesite autenticación.
El software mas conocido para realizar esta tarea es fingerprint-gui. Esta herramienta nos ofrece una interfaz gráfica desde la cual configurar nuestra huella, y asociarla a servicios como sudo, `gdm` y similares.
En este tutorial explicaremos como instalar y configurar fingerprint-gui en Debian 11.
- Instalación
Esta herramienta no está disponible en los repositorios de Debian, por lo que para instalarla debemos recurrir al ppa de Ubuntu. Los pasos para instalarlo son los siguientes:
- Añadir ppa de Ubuntu
# add-apt-repository 'deb http://ppa.launchpad.net/fingerprint/fingerprint-gui/ubuntu bionic main' # apt-key adv --keyserver keyserver.ubuntu.com --recv EFD5FA852F20733F # apt update
- Instalar `fingerprint-gui
# apt-get install libbsapi policykit-1-fingerprint-gui fingerprint-gui
- Añadir ppa de Ubuntu
- Configuración
Con esto ya tenemos `fingerprint-gui` instalado. Pero todavía tenemos que hacer algunos ajustes para que funcione correctamente
- Instalación de driversEn algunos casos, puede ser que nuestro sistema no tenga los drivers para nuestro lector de huellas. En este caso, tendremos que instalarlos.Podemos conocer el driver que necesitamos entrando en la interfaz de fingerprint-gui y, en la pantalla principal, seleccionando «Show drivername»
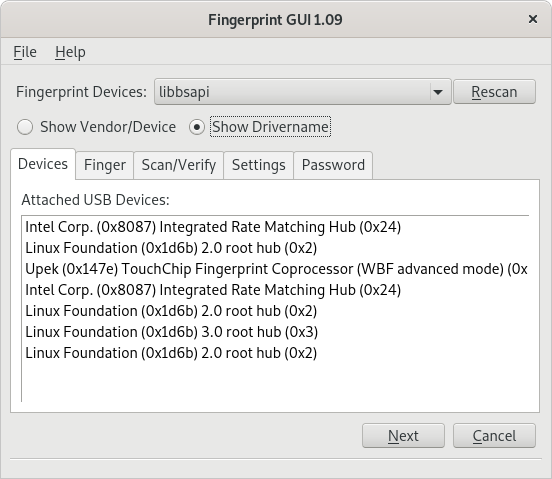
Esta pantalla nos dirá el driver a utilizar. Buscamos ese nombre con `apt search`
apt search libbsapi
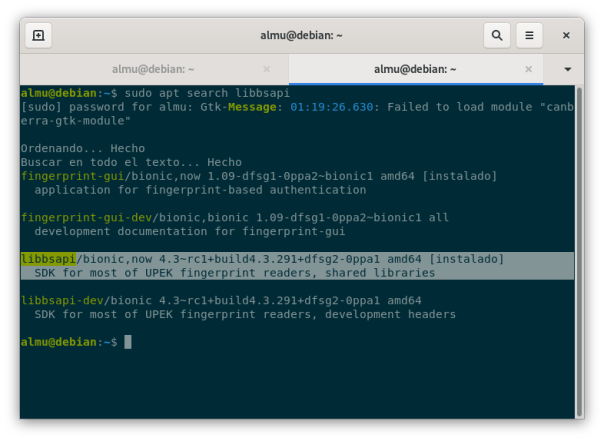
En nuestro caso, está instalado. En caso de no estarlo, lo instalamos con aptapt install libbsapi
Con esto ya tendríamos todos los drivers necesarios para utilizar nuestro lector de huellas
- Permisos
Para quefingerprint-guitenga acceso al dispositivo, debemos añadir una regla en udev. que otorgue permisos de acceso al mismo.Para hacer esto, creamos un nuevo fichero en `/etc/udev/rules.d` llamado `12-fingerprint.rules` (el nombre es opcional, pero nos ayudará a reconocerlo posteriormente).En mi caso, lo creo con el editor `nano`# nano /etc/udev/rules.d/12-fingerprint.rules
Una vez creado y abierto el fichero, añadimos una línea similar a esta:
ATTRS{idVendor}=="147e", ATTRS{idProduct}=="2020", MODE="0664", GROUP="plugdev"sustituyendo el «147e y el «2020» por los atributos de nuestro dispositivo. Estos atributos los podemos obtener con el comando `lsusb`
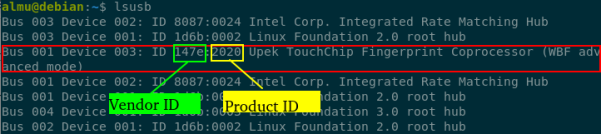
Una vez hecho esto, guardamos el fichero y reiniciamos.
- Configuración de la huellaUna vez conseguidos los permisos e para acceder al dispositivo, e instalados los drivers, arrancamos `fingerprint-gui` para almacenar nuestra huella y configurar el acceso mediante la misma. Para ello, nos vamos a la terminal y, como usuario, escribimos:
fingerprint-gui -d
Esto nos abrirá la interfaz de configuración de
fingerprint-gui, que será similar a esta: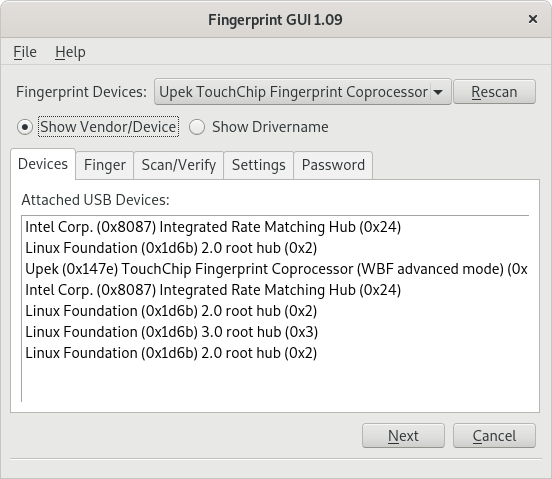
Abrimos la pestaña «Finger», que nos permitirá seleccionar el dedo que queremos usar para el escaneo.
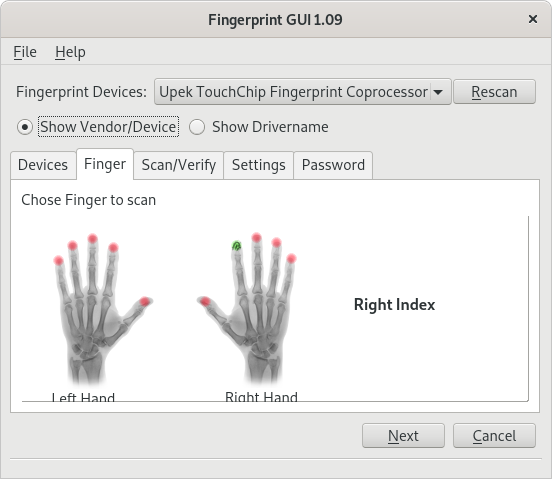
Seleccionamos el dedo que queramos escanear, y pulsamos en «Next»
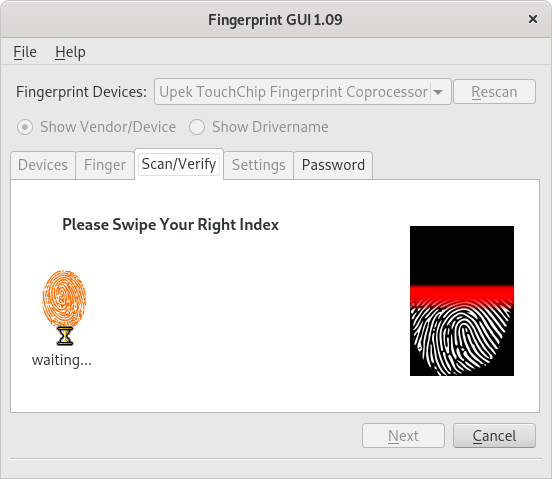
Pasamos el dedo por el lector de huellas, hasta que aparezca la palabra «ok». Repetimos el proceso tantas veces como se nos indique en el asistente:
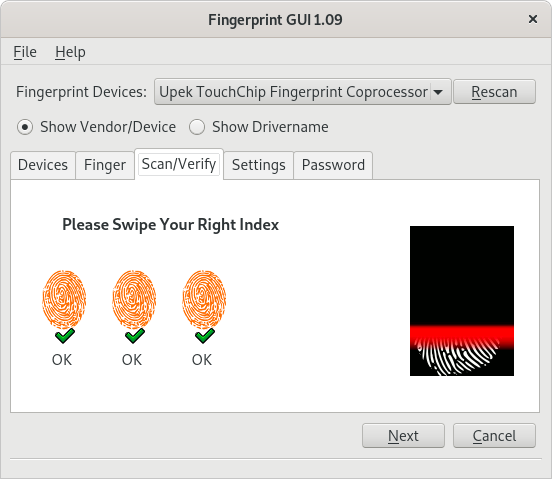
Una vez terminado el proceso, nos aparecerá un aviso indicando que nuestra huella se ha almacenado correctamente
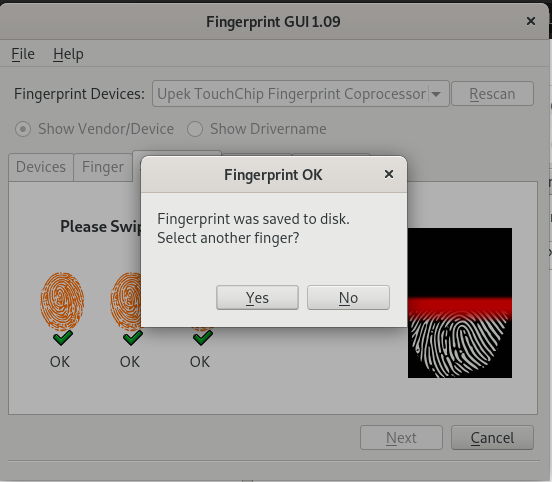
Nos pregunta si queremos escanear otro dedo. Si no queremos escanear ningún dedo mas, pulsamos en «No» para continuar el proceso.
Esto nos llevará a la pestaña de «settings», donde nos permitirá seleccionar los servicios que queremos autenticar con nuestra huella.
En mi caso, quiero usar la huella para evitar la clave en
sudo, así que seleccionaré ese: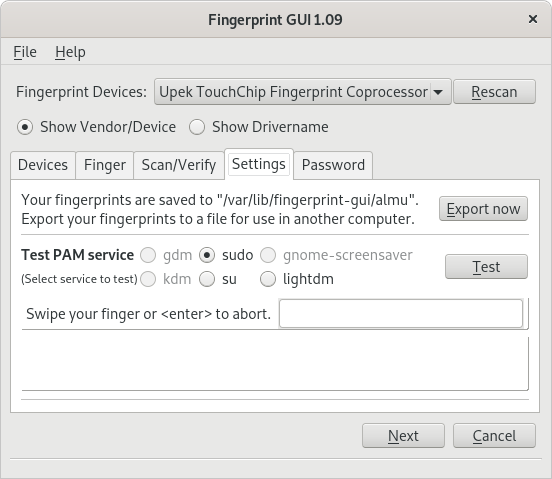
Pulsamos en «Next», que nos llevará a la pestaña «Password». Esta pestaña nos permite guardar la clave en otra ruta o dispositivo.
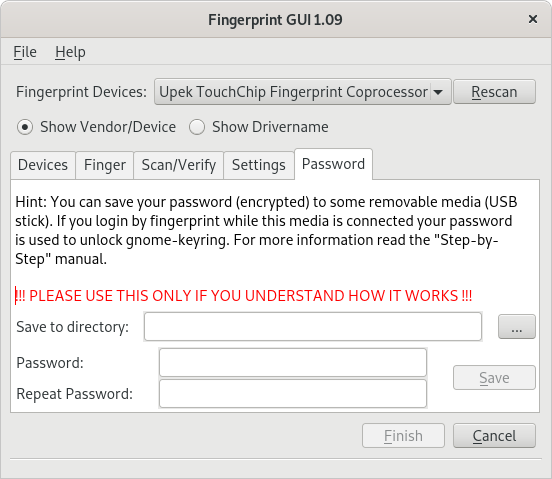
En nuestro caso, no vamos a utilizar esta opción, así que simplemente cerramos la aplicación.
Probamos la nueva configuración, ejecutando un comando mediante `sudo`
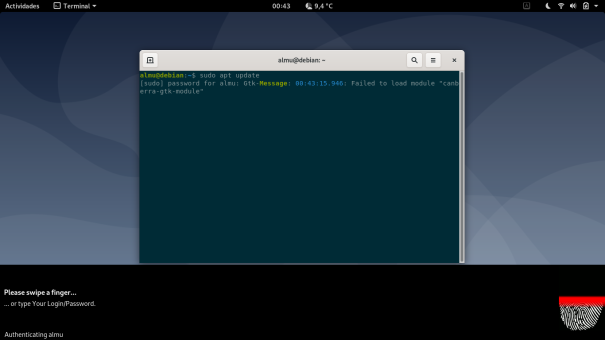
Vemos que la autenticación funciona correctamente. Al ejecutar el comando, nos muestra una interfaz para autenticar mediante nuestra huella: pasamos el dedo por el lector, y nos confirmará la autenticación. Una vez terminado (aparecerá un «OK»), pulsamos enter para ejecutar el comando.
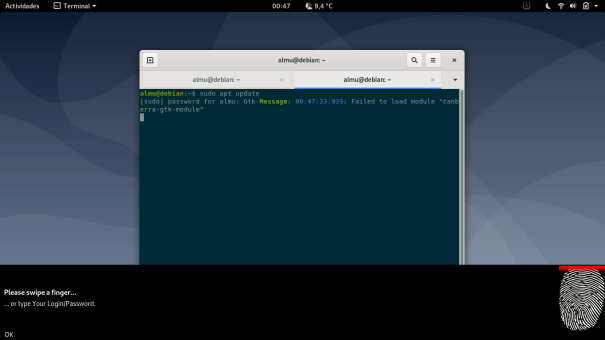
Y con esto ya tendríamos nuestro lector de huellas configurado para autenticarnos al ejecutar `sudo`
En caso de que el escaneo falle, o haya algún tipo de problema, podemos seguir autenticándonos mediante nuestra clave.
- Instalación de driversEn algunos casos, puede ser que nuestro sistema no tenga los drivers para nuestro lector de huellas. En este caso, tendremos que instalarlos.Podemos conocer el driver que necesitamos entrando en la interfaz de fingerprint-gui y, en la pantalla principal, seleccionando «Show drivername»
-
- Configurar inicio de sesión con fingerprint
Una vez configurado `fingerprint-gui` y añadido a `sudo`, podemos configurar también nuestro inicio de sesión para que use nuestra huella dactilar.
Para ello, actualizaremos los módulos de autenticación en la configuración de PAM.
Esto lo haremos mediante el comando:# pam-auth-update
El cual nos abrirá el asistente de configuración de PAM, que tendrá un aspecto similar a este:
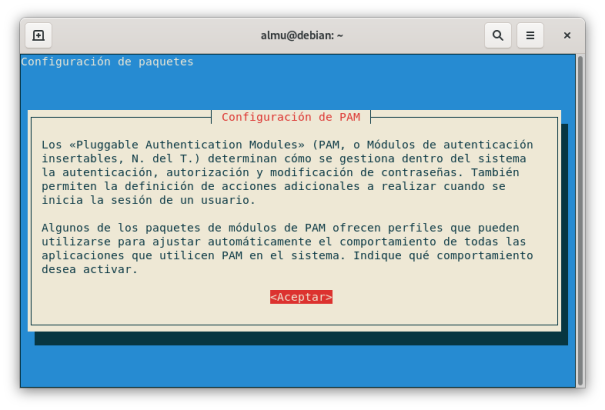
En esta pantalla, pulsamos en «Aceptar»
Esto nos llevará a otra pantalla, donde nos mostrará la lista de perfiles que podemos habilitar: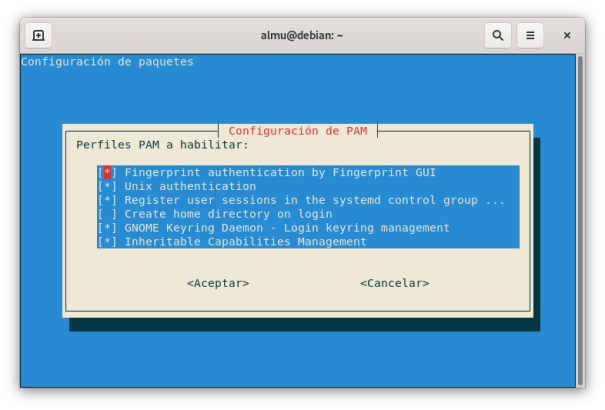
Marcamos el primer perfil: «Fingerprint authentication by Fingerprint GUI», pulsando la tecla espacio. Pulsamos Enter para completar la configuración.
Ahora, al abrir GDM, se nos iluminará el lector de huellas para iniciar sesión con nuestra huella.
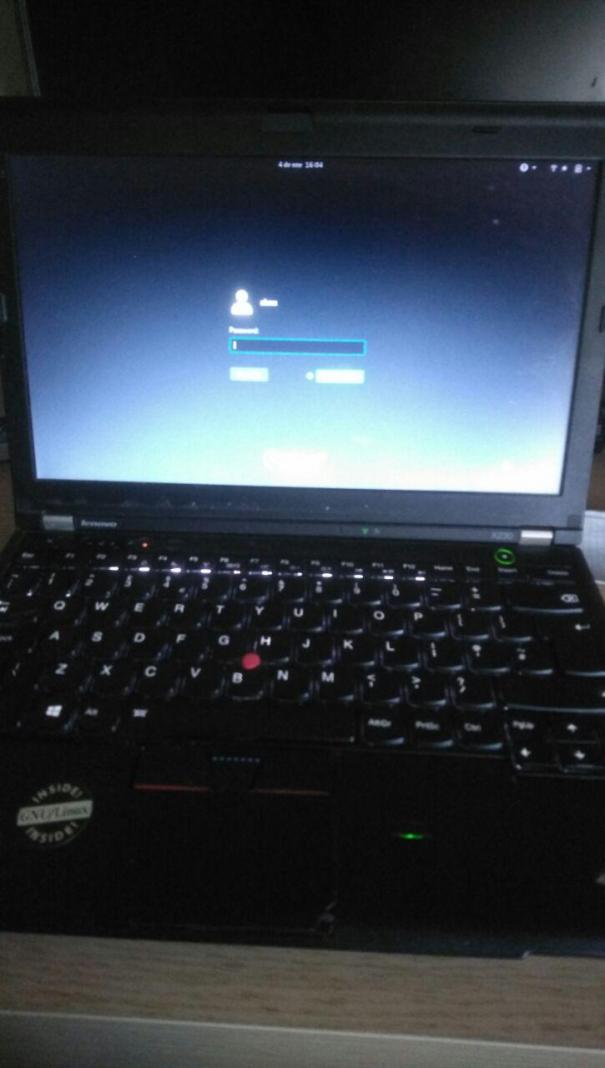
Pasamos el dedo por el lector y, cuando este se apague, pulsamos Enter para iniciar sesión
Y ya con esto podemos iniciar sesión con nuestra huella.
De nuevo, en caso de problemas, siempre podremos iniciar sesión con nuestra clave.
- Configurar inicio de sesión con fingerprint
Una vez configurado `fingerprint-gui` y añadido a `sudo`, podemos configurar también nuestro inicio de sesión para que use nuestra huella dactilar.

Deja un comentario